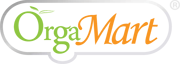Giao hàng và nhận hàng
Apple has added several capabilities to iOS 9 to make the iPad work more like a laptop, as I've described previously. But one new capability -- split-screen multitasking -- deserves extra attention because it's available only on some iPad models and because many apps still don't support it. As a result, iPad users can work in separate multitasking modes depending on what iPad they are using and what apps they are running.
Understanding the two split-screen modes
There are two split-screen modes for the iPad in iOS 9, available in both landscape and portrait orientation.
[ How iOS 9 makes the iPad more like a laptop. | Looking to run office productivity apps on the go? Check out InfoWorld's comparisons of office apps for the iPad andoffice apps for Android devices. | Keep up on key mobile developments and insights with the Mobile Tech Report newsletter. ]
One mode, called Slide Over, restricts the second app to the right-hand third of the screen. You can work in that right-hand screen while it's open, but the app in the left-hand window is grayed out; you can only see its current state, not work in it. When you tap the left-hand window to work in its app, the other app's Slide Over window closes.
Slide Over is supported by the iPad Mini 2 and later Mini models, the iPad Air and later Air models, and the forthcoming iPad Pro.
The Slide Over mode in iOS 9 lets compatible iPads show a window at the right side, which you can work in. When you tap the primary app's window on the left side, that right-hand window closes.
The other mode, called Split View, lets you split the screen however you want -- you slide the divider between the two panes to determine where they split: one third of the way from the left edge, half way, or two thirds of the way. Plus, you can work in either app while both are visible; simply tap its window to work in it. That means you can also copy and paste between the two windows, rather than have to switch from one full-screen window to another.
Split View is supported only by the iPad Mini 4, iPad Air 2, and iPad Pro.
If both apps are compatible with Split Screen mode (look for the handle between the two windows), you can adjust where the split occurs. And you can work in both apps while leaving their windows open.
iOS still supports the old-fashioned one-screen-at-a-time multitasking approach introduced in 2011's iOS 6, where you double-tap the Home button to see running apps, then tap the one you want to switch to (or use the four-anger horizontal swipe gesture to move from on app to another).
How to open apps in split screens
Both Slide Over and Split Screen modes start off the same way: You first have to switch to the primary app for your split screen; this app initially takes the full screen and will be resized to the left-hand two-thirds of the screen once a split-screen mode is in effect.
It's important to start with the primary app because you cannot swap the primary and secondary apps once you've gone into a split-screen mode -- an awkward omission. To do that, you have to exit the split-screen mode by pressing Home to open a new app as the primary or by using the old-fashioned multitasking to switch to a different app as the primary.
To split the screen for a second app, swipe in from the left edge of the screen to show the last-used compatible app. If you swipe in far enough, the last-used app's window sticks in place. Otherwise, it slides right back off. (That lets you peek at that last-used app without opening it in a window.)
Note the phrase "last-used compatible app": Many apps don't yet support the iOS 9 split-screen modes. Thus, they simply won't display in that right-hand window, though they will appear in the left-hand window. For example, Apple's iWork apps, which don't support Split Screen or Slide Over modes, still can be visible in the left-hand window in Slide Over mode, but you can't put an iWork app in the right-hand window. (Yes, it's odd that Apple's productivity suite doesn't yet support iOS 9 split-screen multitasking, though Microsoft's Office 365 apps do.)
If you see a handle between the two screens, as is visible in the screen showing Word and Excel earlier in this post, that means both apps support Split Screen mode. Thus, you can drag the handle to change the split, as well as work in the apps while they are both visible onscreen.
If you don't see that handle, that means one or both apps is not compatible with Split Screen mode, so the iPad will run in Slide Over mode. That can be confusing.